KurocoEdgeを導入する
想定作業時間:10分
KurocoEdgeはCDNに組み込んで利用するEdgeProxyサービスです。
KurocoEdgeのフリートライアルはルールの生成のみに利用し、表示の確認は各CDNサービスで行います。
そのため、フリープランでご利用する場合は、各CDNサービスの公式ドキュメントに従ってお客様ご自身で統合・デプロイをお願いします。
以下は、KurocoEdge有料プランを契約し、プレビューの機能および、CDNとの管理画面連動が有効になった状態を想定しています。
有料プランをご希望の場合はサポートからお問い合わせください。
概要
KurocoEdgeは既存のシステムに修正を加えることなく、あらゆるサイトに様々な機能を後づけできるサービスです。
ビギナーズガイドとして以下の3ステップを準備しました。
- サンプルサイトの表示を変える
- 自身のサイトの表示を変える
- KurocoEdgeを導入する
本チュートリアルでは、KurocoEdgeのルールを実際に自身のサイトに反映します。
KurocoEdgeの導入
独自ドメイン/TLS証明書の設定
実際に既存サイトへKurocoEdgeを導入するには、サイトの登録とDNS設定が必要です。
まず最適化を行うサイトを登録します。 [環境設定]->[独自ドメイン/TLS証明書]をクリックします。
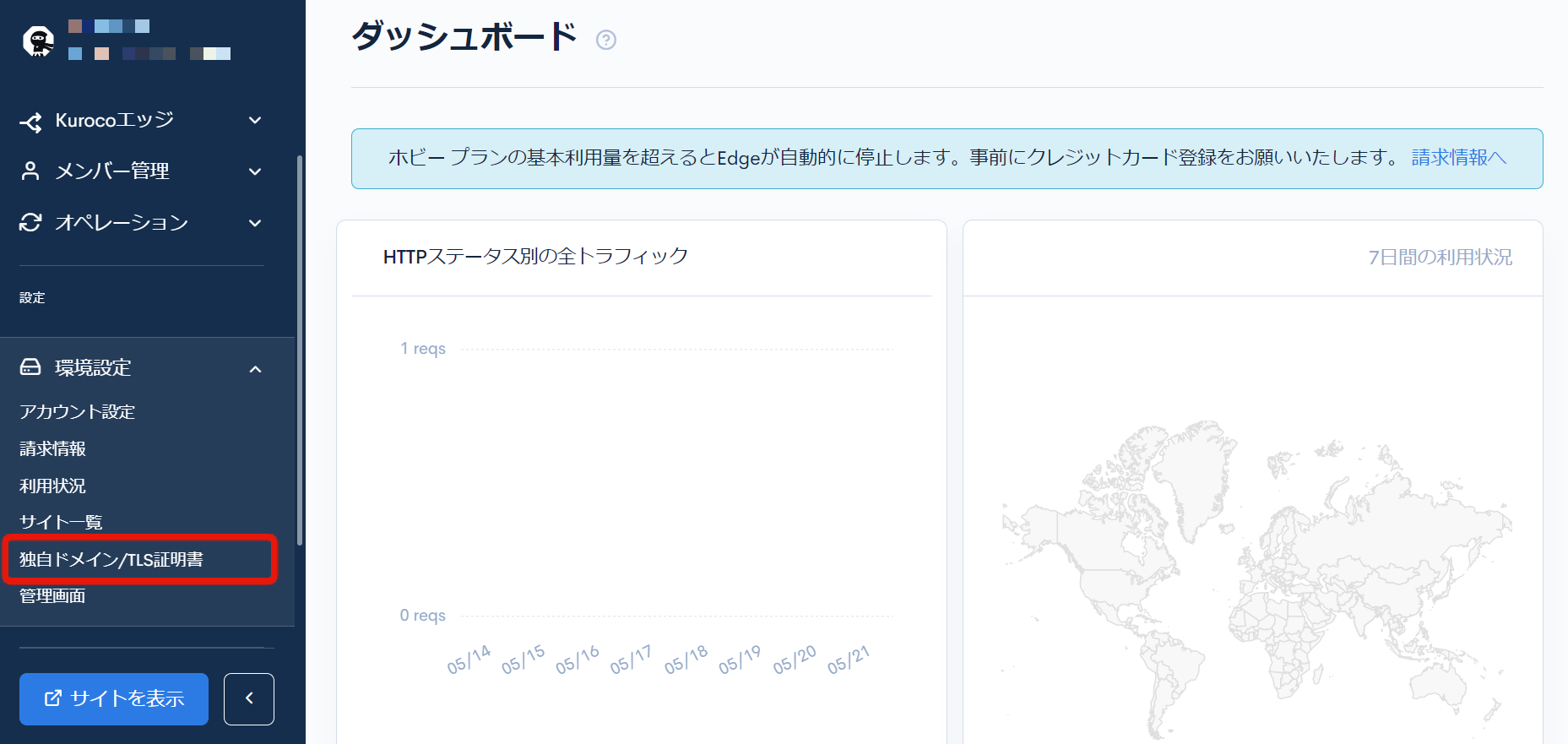
最適化を行うサイトのドメインを入力し、[追加する]をクリックします。
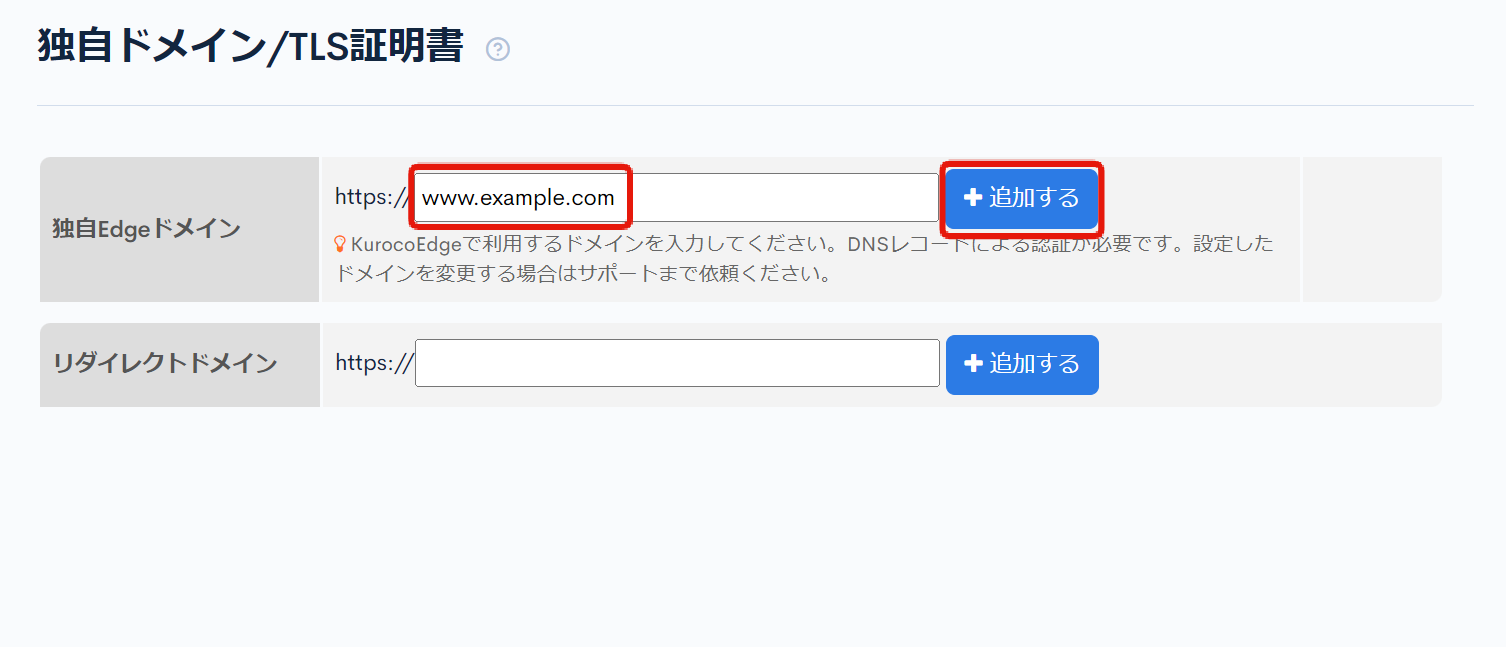
最後尾にスラッシュやディレクトリなどは必要ありません。
独自ドメインは一度追加すると変更ができません。間違って入力してしまった場合は、サポート宛にご連絡をお願いいたします。
フォームより問い合わせをする
TLS証明書適用のためのDNSレコードを設定する
独自Edgeドメインを入力すると、DNSの設定値が表示されるので、「ドメイン所有権の確認」に表示されたCNAMEの設定をします。
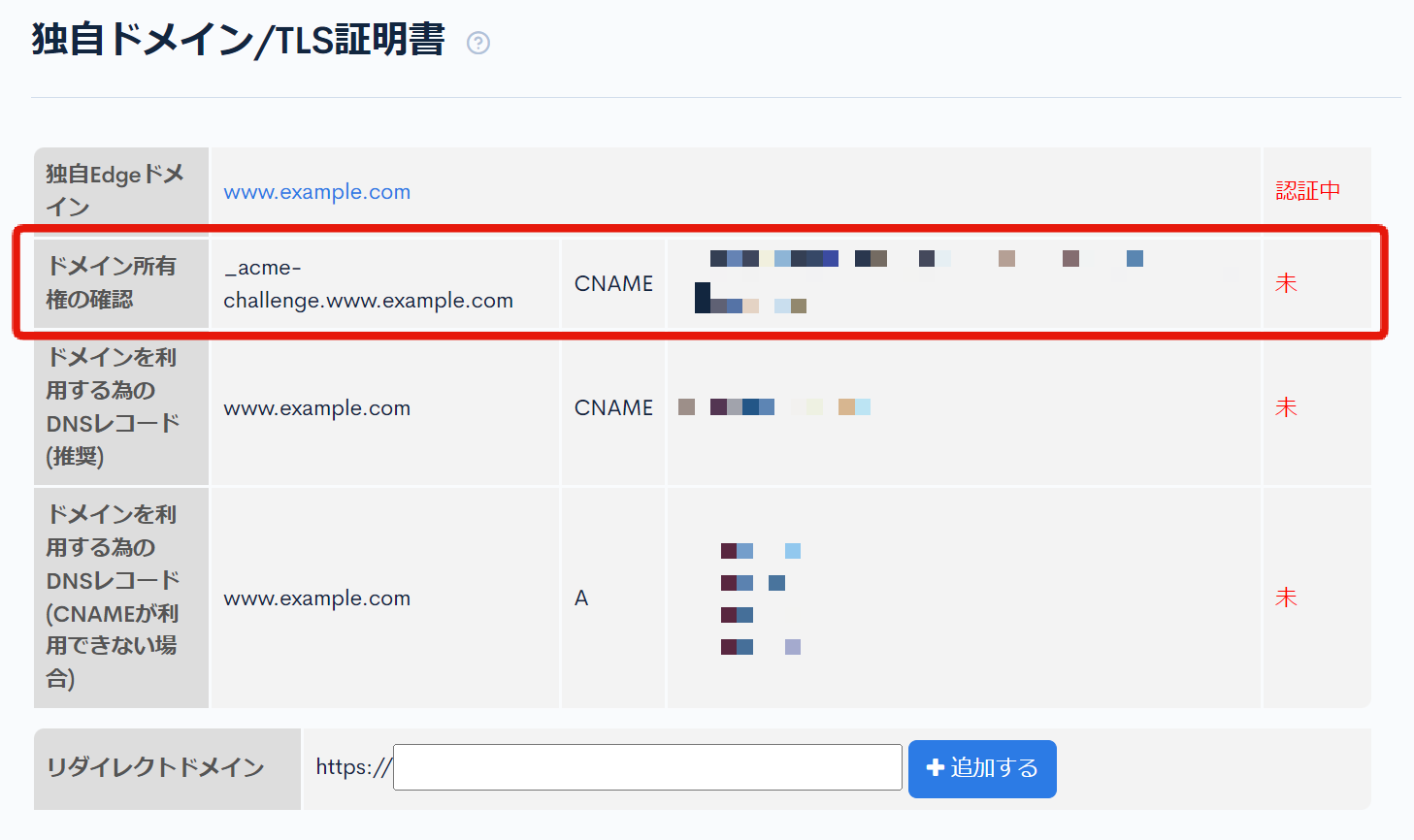
参考) DNSレコードの設定は取得したドメイン会社により異なります。詳細な設定方法は取得したドメイン会社にてご確認ください。
DNSの設定が反映されるまでしばらく待ちます。 「ドメイン所有権の確認」がOKになったのを確認できたら次のステップに進みます。
ドメインを利用する為のDNSレコードを設定するを実施するまでは既存サイトへの影響はありません。
Kurocoエッジドメインを変更する
次に、アカウント設定からKurocoエッジドメインを変更します。
[環境設定]->[アカウント設定]をクリックします。

Kurocoエッジドメインに設定した独自ドメインが表示されているので、変更するにチェックを入れて、[更新する]をクリックします。
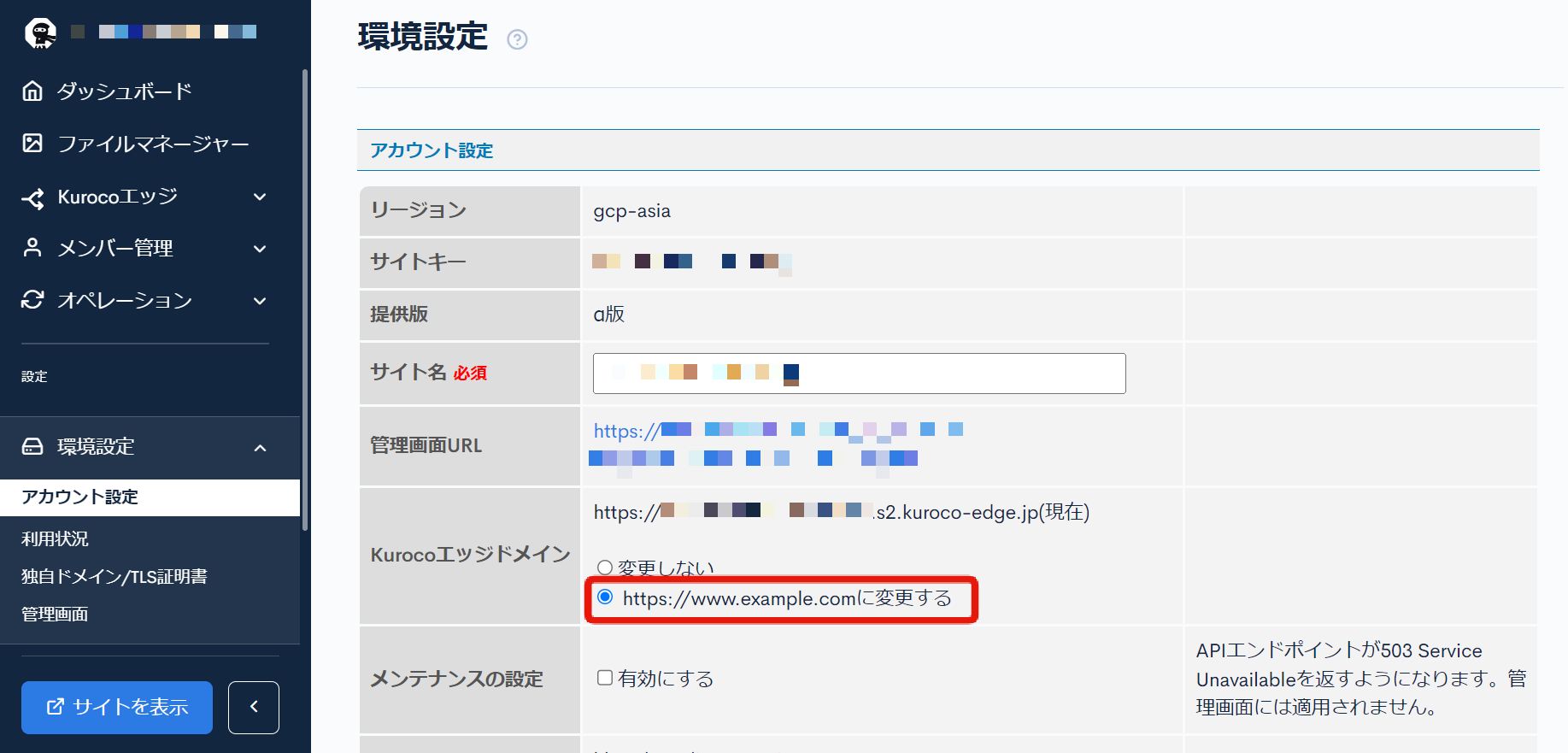
ドメインを利用する為のDNSレコードを設定する
最後に、ドメインを利用する為のDNSレコードを設定します。
[環境設定]->[独自ドメイン/TLS証明書]をクリックします。
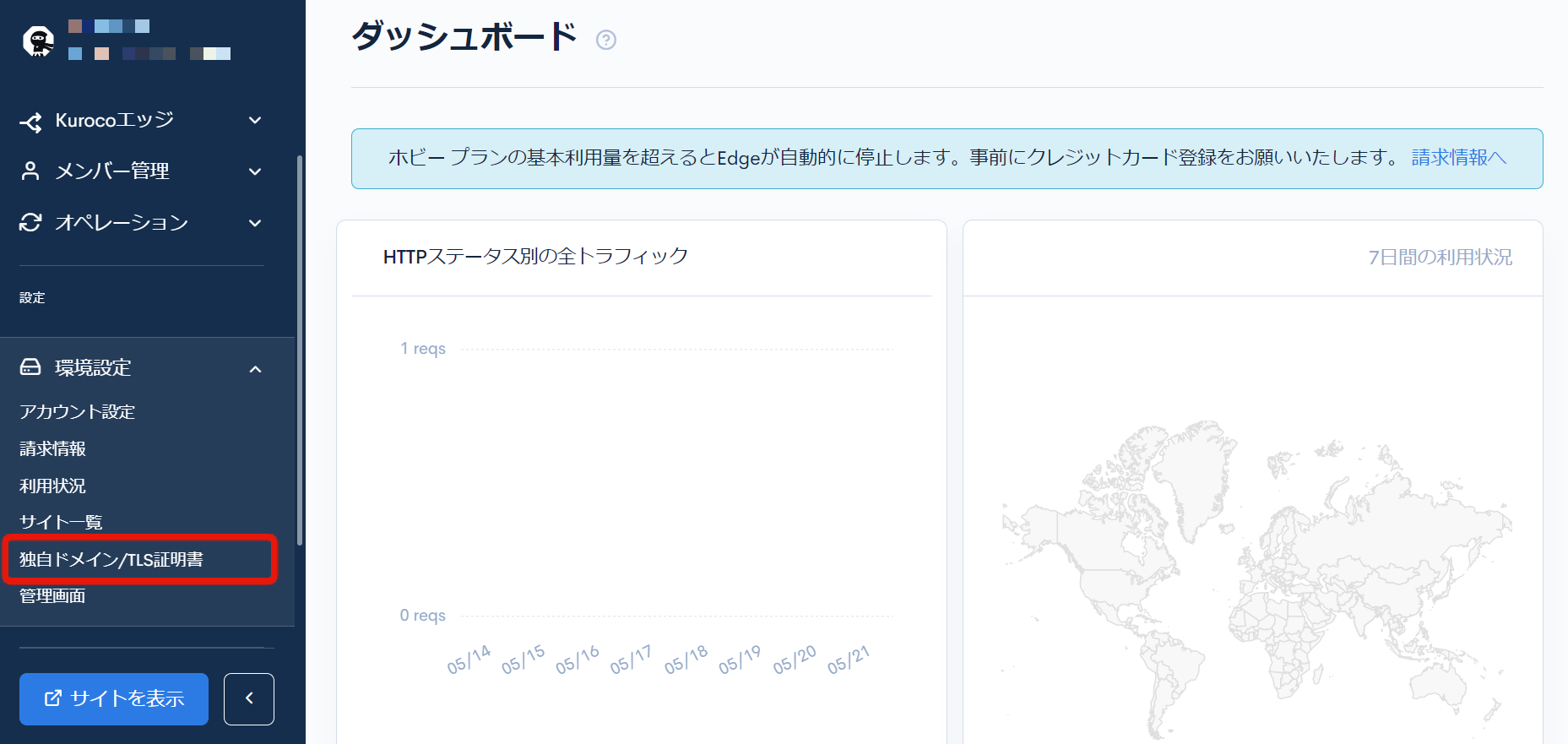
表示されている内容に従い、ドメインを利用する為のDNSレコードのDNS設定をしてください。

DNS変更前にhostsファイルを修正し、サイトの表示を確認することをお勧めします。
表示の確認後、hostsの設定は必ず元に戻してください。
DNSの設定完了後、KurocoEdgeに設定したルールが自身のサイトに適用されます。
まとめ
以上でKurocoEdgeの導入が完了しました。 KurocoEdgeを導入しておくと、既存のシステムを改修する必要なく、表示やmetaタグの調整をしたり、追加の機能実装が可能です。
他のドキュメントも参考にして、既存サイトの自由なチューニングをお試しください。
サポート
お探しのページは見つかりましたか?解決しない場合は、問い合わせフォームからお問い合わせいただくか、Discordコミュニティにご参加ください。