IPアドレス制限を設定する
想定作業時間:10分
概要
KurocoEdgeでは、ウェブサイト全体または特定のWebページに対して、IPアドレス制限を設定できます。
IPアドレス制限は設定によって、ホワイトリスト型、ブラックリスト型、どちらの指定も可能です。
このチュートリアルでは、KurocoEdgeを使用してウェブサイトにIPアドレス制限を設定する手順を説明します。
学べること
以下の手順でKurocoEdgeでIPアドレス制限を設定します。
IPアドレスのブラックリストを設定する
デプロイの編集画面で
追加ボタンをクリックしてルールを追加します。
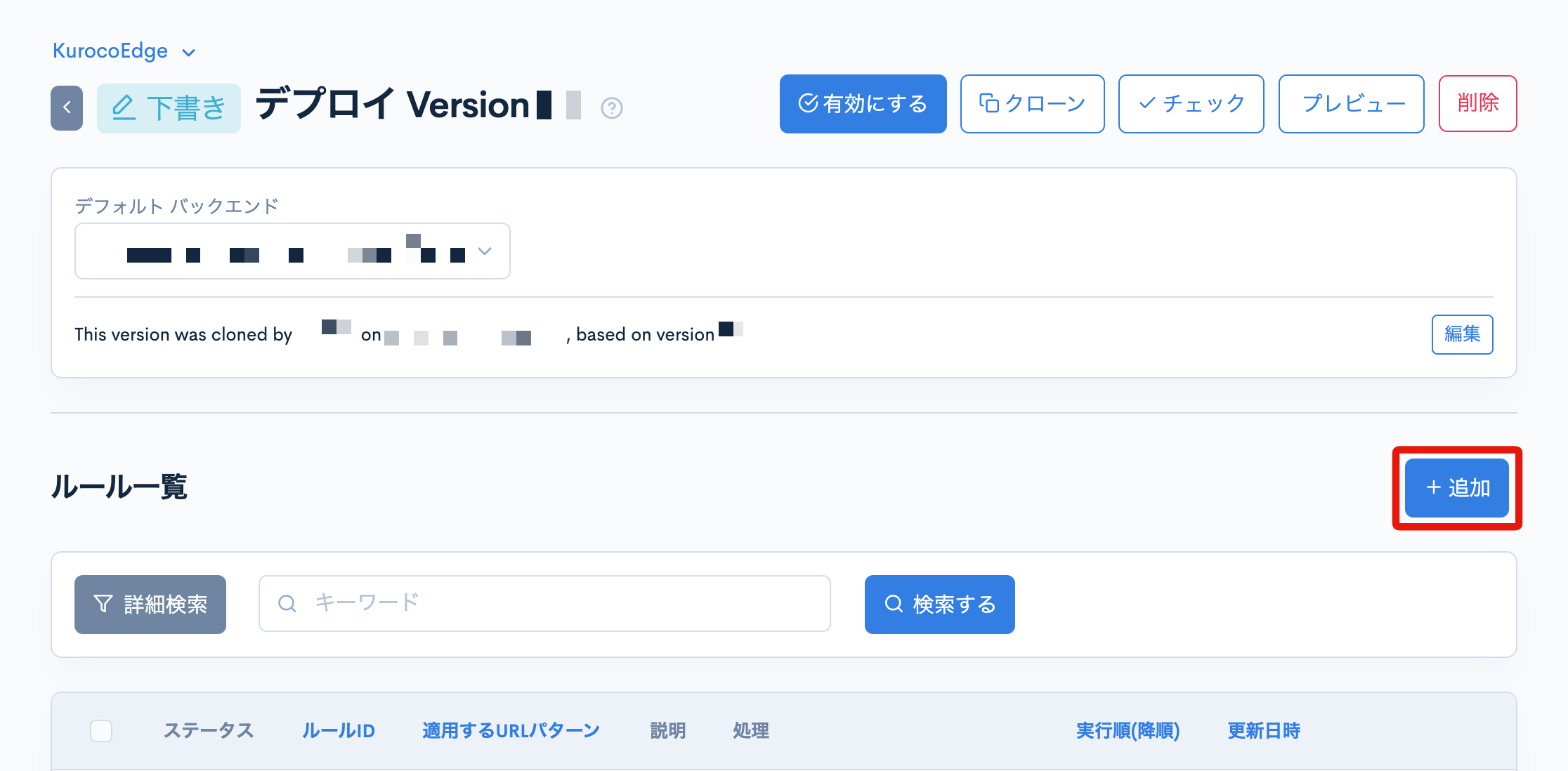
本チュートリアルでは簡易化のため、適用するURLパスのパターンの設定はデフォルトの.*にします。これにより、設定したルールは選択したバックエンドのウェブページ全体に適用されます。 備考
備考適用するURLパスのパターンを設定すると、特定のページにのみ制限をかけることが可能です。ルールの
リクエストタブから、アクション追加ボタンをクリックし、条件 / 変数タブの項目追加ボタンをクリックします。
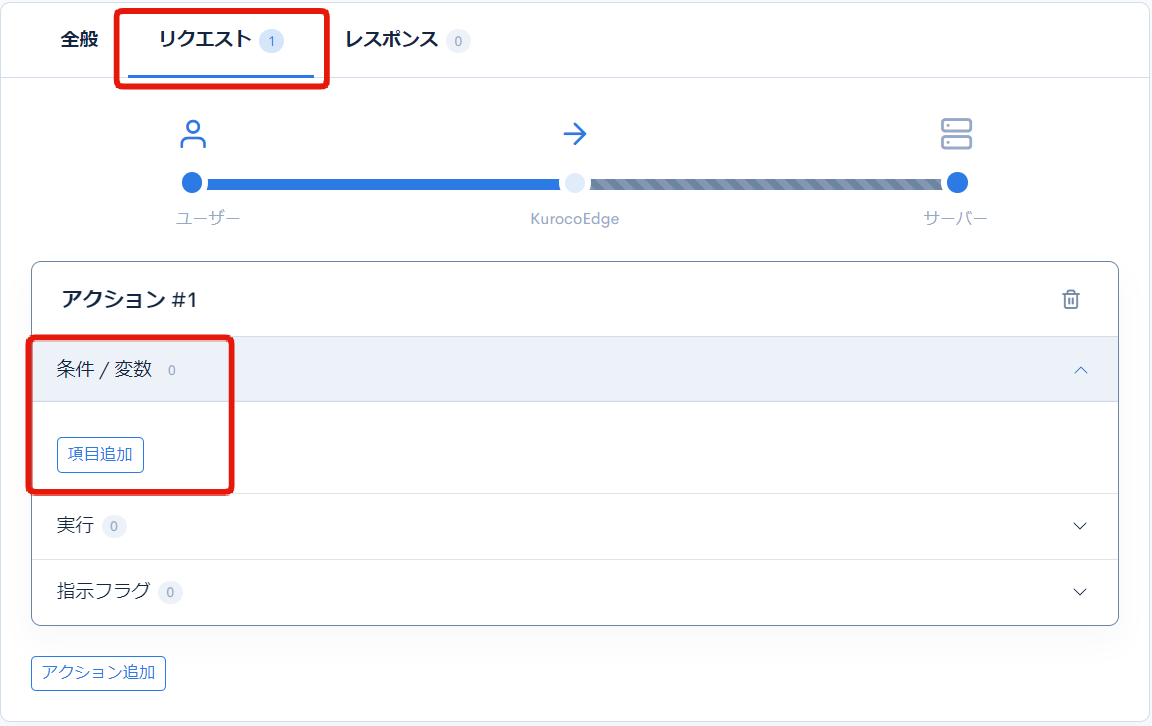
項目設定の選択で、IPアドレス項目を選択し、IPアドレスを設定します。
ここでは例として、Edge設定のページで確認した自分のIPアドレスを追加します。
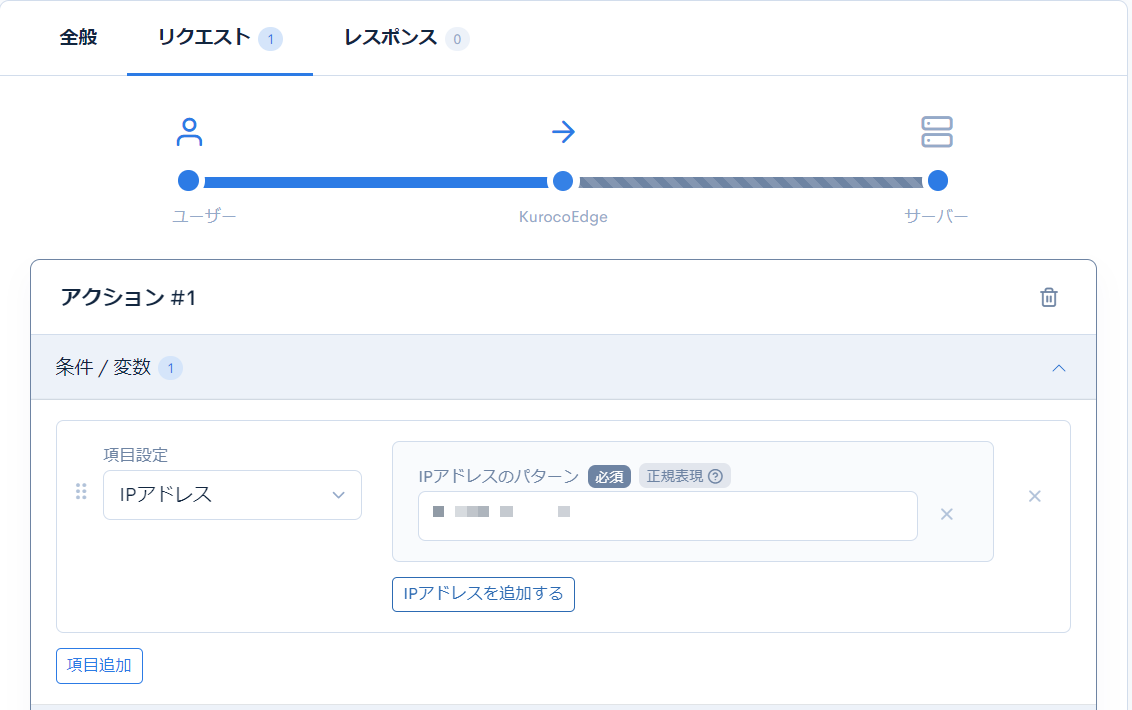
条件を設定したら、その条件が満たされたときの動作を
実行アクションに追加します。
実行タブの[項目追加]をクリックします。
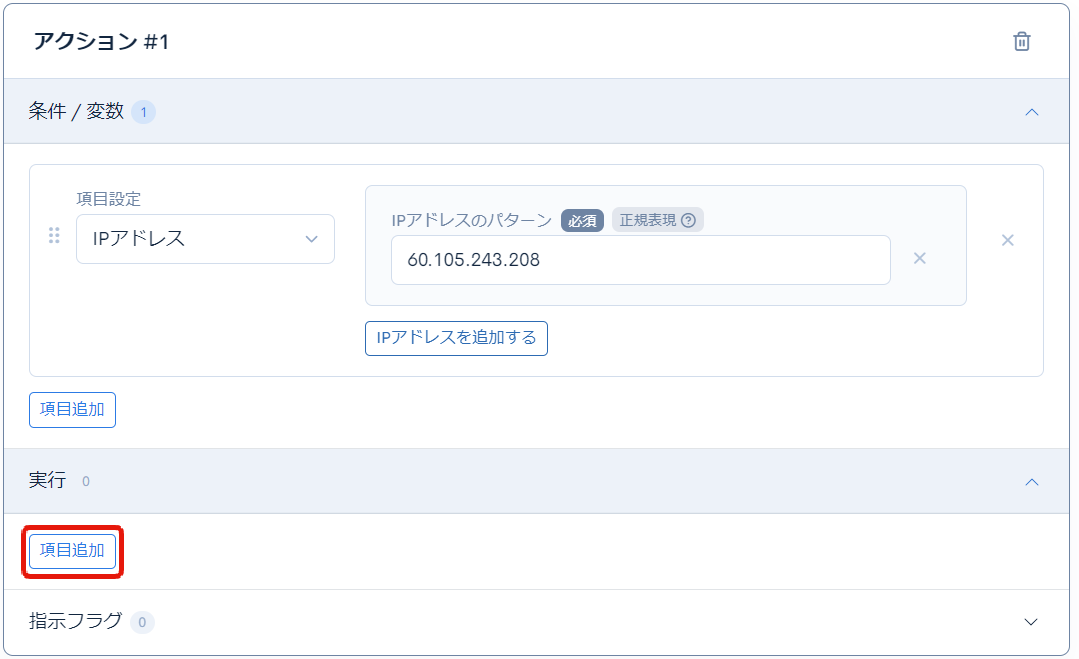
項目設定に
簡易レスポンスを指定し、ユーザーに「Unauthorized access from yor IP address.」を表示します。
HTTPステータスに401 Unauthorizedを選択し、ボディのHTMLを修正します。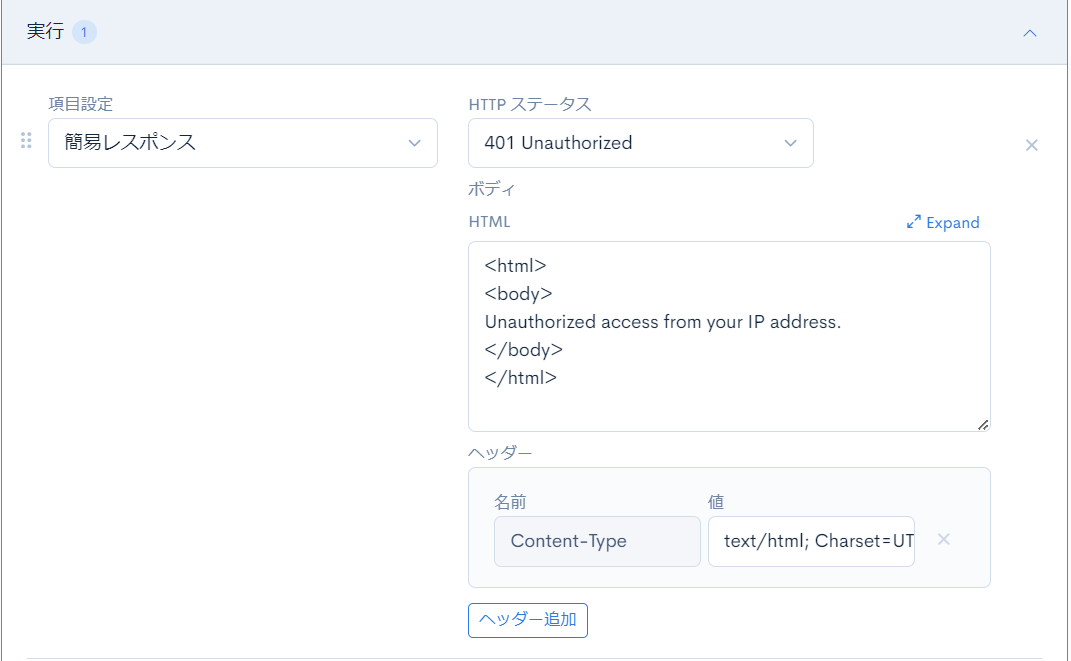
ページ左下の
更新するをクリックして変更を保存します。ページの右上にある
プレビューするボタンをクリックして、ルールが機能していることを確認します。HTML本文が表示されます。
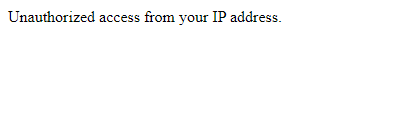
IPアドレスのホワイトリストを設定する
IPアドレスのブラックリストを設定するでは、IPアドレスを指定し、指定されたアドレスからアクセスしてきたユーザーに401 Unauthorizedを表示しています。
このセクションでは指示フラグを使って条件を反転させることで、指定したIPアドレスにのみウェブサイトへのアクセスを許可するようにします。
IPアドレスのブラックリストを設定すると同じ設定をして、最後に指示フラグの条件の結果を反転しますを有効にします。
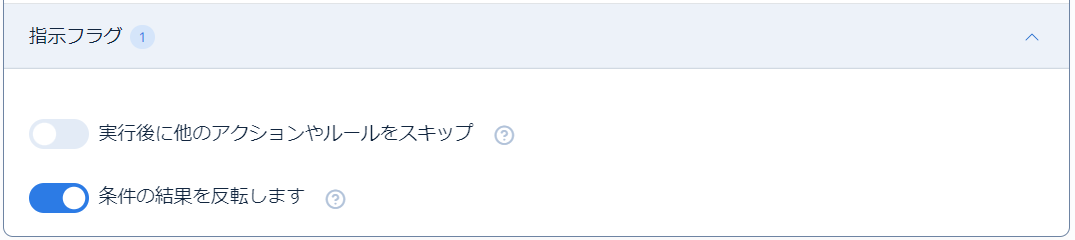
条件の結果を反転しますを有効にすると、条件 / 変数タブの判定が反転するため、IP address項目に指定されていないIPアドレスからのアクセスに401 unauthorizedを表示するようになります。
まとめ
このチュートリアルではKurocoEdgeを使用して、基本的なブラックリスト/ホワイトリストのIPアドレス制限を設定する方法を学びました。
サポート
お探しのページは見つかりましたか?解決しない場合は、問い合わせフォームからお問い合わせいただくか、Discordコミュニティにご参加ください。